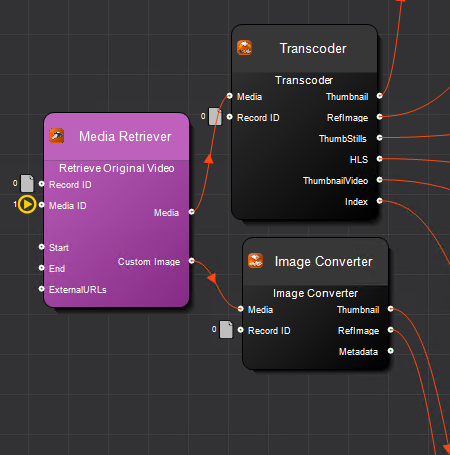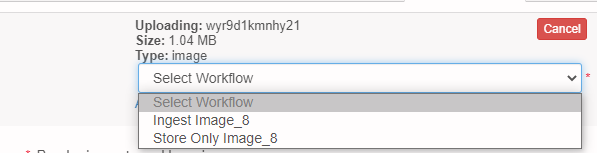This guide will introduce you to Imagen media workflows, what they are, and how they may be used. All media is ingested into Imagen using a Workflow.
Prerequisite knowledge: To make the most of this article it would help to be familiar with Imagen records and media objects
Contents
What is an Imagen Media Workflow?
Transcoder / File Conversion
Custom workflows
Introducing workflow modules
Workflow Selection
Default Workflows
Workflow Usage
Next Steps
What is an Imagen Media Workflow?
Workflows are primarily used to create renditions of your media assets (i.e. versions of videos that differ in resolution, bitrate, codec, frames per second, language, etc.)
For example, an ‘Original’ (e.g., high-fidelity MP4 video) file can be used to render an ‘HLS proxy’ (HTTPS Live Streaming) file that is lightweight and optimised for web playback. You may also want to offer a ‘mezzanine’ rendition to fit (in quality) somewhere between the HLS proxy and the original file. Renditions may also include thumbnails, reference images, and still frames used in a timeline (see below). 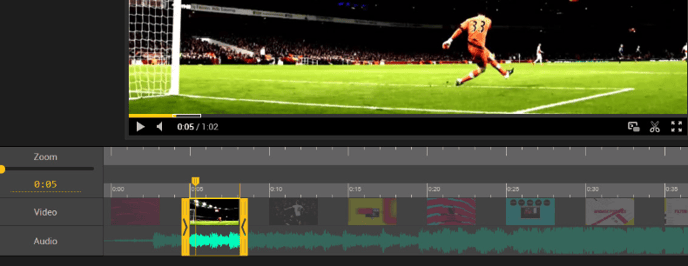
Workflow options allow watermarks or metadata from database fields to be burned into the media to protect content with logos or other images. Predefined text can also be added during the workflow process to set up rights or contact information.
Transcoder / File Conversion
Imagen’s Transcoder module can output many kinds of media files, as shown in the diagram below (on the right-hand side of the Transcoder module). It can also work with files having more than one audio track (e.g., background crowd noise or alternative languages) that can be preserved or paired down to a single stereo channel. Whole or short sections of audio can be muted to remove sensitive or inappropriate material.
Custom workflows
If you are interested in creating custom workflows, please contact your Imagen contact or support@imagen.io. This guide provides an overview of how a custom workflow could be designed to meet your requirements.
Workflows can be created and changed using a “drag and drop” graphical interface. This allows for a granular definition of parameters in each workflow module, to both transcode and store media. Workflow modules can be connected to automate a complex sequence of processes.
Introducing workflow modules
Workflow modules are the building blocks of a workflow.
Starting with the Media Retriever, the workflow can be configured to return the original file, or a proxy version for additional lower resolution conversions - for web/social media etc. The media may also be retrieved from an external HTTP(s) URL.
The Imagen Transcoder or Image Converter modules can then be used to transform your media once retrieval has been configured (above). Both modules will send the media to the Imagen Transcoder Farm for processing.
The Store and Update module will store the output from the Image converter and Transcoder in specified Storage Profiles. It is also possible to send the output straight to your Social Media Accounts.
Audio Transcription
The audio transcription module allows you to leverage Microsoft AI services to transcribe the audio in your media, creating time-based metadata (annotations).
Follow this link to learn more about how AI services can enhance your media workflow.
Media Retriever
Whether the workflow is to retrieve the file from an upload, an HTTP(S) transfer - or re-transcoding from a file already stored in Imagen - this module will attempt to pull in the file, starting the workflow.
Social Media Publisher
This workflow plugin can be used to push media to your social media channels (e.g., YouTube and Twitter) for direct publishing.
Store and Update
After transcoding or processing an image, the output files (and original) will need to be stored, and the record will need updating.
Image Converter
Our Image converter will allow you to create myriad versions of the original file. This could include a watermark or different resolutions and file types.
Update Record Metadata (Embedded Image Metadata)
If your Images contain embedded metadata, you may want to pull this data into your record metadata.
📕 Further Reading on EXIF metadata
Transcoder
The Imagen transcoder creates copies of the master file (renditions). This includes a thumbnail, reference image, HLS media, and video thumbnails.
Parameters set on this module give granular control over the output file formats, aspect ratio, bitrate, and even burnt-in timecodes and watermarks. Multiple versions of the same media can be offered to users based on their user permissions.
Workflow Selection
Available Workflows will be displayed at the final stage when uploading media. Workflows that will ingest media (Create renditions) and store the media only (for downloads only - no image displayed on page) are shown below:
Job Priorities
Each workflow will have a priority, where 1 is the highest. If only one transcoder slot is available, and two jobs are requested, the job using the workflow with the highest priority will take precedence over the lower priority job.
⚡Pro tip: This could be used, for example, to prioritise customer clipping order workflows over general ingest workflows
Workflows
Clipping orders - Priority 1
General Ingest - Priority 3
Priority is assigned when a workflow is created:
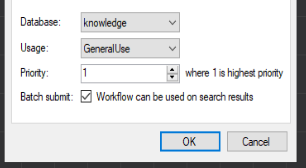
Default Workflows
The workflows delivered out-of-the-box allow for most media ingestion or clipping. It is possible to add data overlays and burnt-in timecodes, and if this would be helpful please check out custom workflows. The default workflows are shown below
| Name | Usage | Description | |
|---|---|---|---|
|
Generate key images for Audio
|
Regenerate key images
|
Regenerate thumbnail and reference images given changes to media object key frame
|
Context menu
|
|
Ingest Audio
|
General use
|
Produces HLS audio
|
Context menu
|
|
Order audio clip
|
Order
|
Produces an MP3 for your order
|
Context menu
|
|
Store Only Audio
|
On ingest
|
Just store the Audio and extract media object metadata where necessary
|
Context menu
|
|
Generate key images for Document
|
Regenerate key images
|
Generates key images for a Document.
|
Context menu
|
|
Store Only Document
|
On ingest
|
Just store the Document and extract media object metadata where necessary
|
Context menu
|
|
Ingest Image
|
General use
|
Produces a large image, reference image and a thumbnail image
|
Context menu
|
|
Store Only Image
|
On ingest
|
Just store the Image and extract media object metadata where necessary
|
Context menu
|
|
Ingest Video
|
General use
|
Produces HLS video rendition, thumbnail video rendition, thumbnail stills every 5 seconds as well as a thumbnail and reference image.
|
Context menu
|
|
Order video clip
|
Order
|
Produces an MP4 for your order
|
Context menu
|
|
Store Only Video
|
On ingest
|
Just store the Video and extract media object metadata where necessary
|
Context menu
|
|
Regenerate key images
|
Regenerate key images
|
Regenerate the 'thumbnail', 'thumbnail video' and 'reference images' at the point you choose. By default, this will be the middle frame for Video
|
Workflow Usage
| Usage | Description |
| On Ingest | When storing media and processing no renditions, this is the correct Usage |
| General use | When ingesting media and processing renditions, use this is the correct Usage |
| Order | Produces the correct file type for an Order |
| Regenerate key images | Produces new renditions for the key Images: 'thumbnail', 'thumbnail video' and 'reference images' |
Next Steps
👉 Now you understand records, media objects and workflows, learn how to create a record and Update a Record